Raspberry Pi, or in short the Pi board, is nowadays notably
known and used to make DIY (Do It Yourself) personal mini-computer
creating the kit. Lately, tons of IoT (Internet of Things) projects[1] are running very
smoothly based on the Raspberry Pi board. In the past, Raspberry Pi
had been using only for undergraduate and school-level engineering
projects. But since when the leading operating system Ubuntu has
started building OS for Raspberry Pi board, the demand of Pi boards
has risen at the place of skyscraping. Now, instead of having the
Raspbian
OS[2], most users use either
Ubuntu Server or the subordinate of Ubuntu the Ubuntu Mate on the
Raspberry pi board.
Raspberry Pi: A Foolproof Mini PC
With Ubuntu
With 40 general-purpose input/output (GPIO) and EEPROM[3]
pins, the Raspberry Pi can handle a lot of tasks at a time. The
latest Raspberry Pi comes with a 1.5GHz 64-bit quad-core processor
and up to 4GB RAM. This microcontroller beast also supports LAN
port, WIFI adapter, HDMI port, and both regular and type-C USB
port. A perfect mini PC can easily be built with all these
attractive features.
To run this hardware configuration properly, it is very much
important to choose a stable and functional Operating System. Among
all the alternative Operating Systems of
Raspberry Pi[4], no doubt Ubuntu is a
wise choice. Ubuntu Mate and Ubuntu server is the most chosen and
used OS on Raspberry Pi.
In this post, we will see how to install Ubuntu as well as the
Ubuntu Server and the subordinate of Ubuntu, the Ubuntu Mate, on
the Raspberry Pi board.
 Installing
Installing
Ubuntu Linux on Raspberry Pi
Before Raspberry Pi, Arduino[5]
boards were very much popular among microcontroller engineers for
building projects. Arduino comes with a programmable integrated
circuit (IC) where Raspberry Pi comes with a fully functional
desktop environment. Arduino based projects[6]
are much more entry-level than building multi-functional complex
projects. Installing Ubuntu on Pi boards is a wise decision because
most of the IoT projects and servers are build on Ubuntu. And it’s
also easy to handle.
Step 1: Downloading the Ubuntu
Image File
To install Ubuntu on Pi board first, we need to download the
Ubuntu image file from the official website of Ubuntu. You can
choose either the Ubuntu Server or the Ubuntu Mate image. If you’re
a system administrator, need to maintain a database, Server
Cluster, or some other FTP system, I will definitely recommend you
grab the Ubuntu Server image, otherwise for normal use as a mini PC
Ubuntu Mate is perfect.
You may also get confused about which version should I get? 32
bit or 64 bit? I’m not going to give you any rookie advice, for
Raspberry Pi 4, the 32bit version works well. But for other older
Pi boards, the 64bit version works smoothly. So, If you have the
Raspberry Pi 4 version, go for the 32bit version.
Download Ubuntu Image for Raspberry
Pi[7]
Step 2: Installing Etcher on Your
System
Etcher is a software that can extract, burn, or open up an Os
image or ISO file. As we are working with n Ubuntu Mate/Server
image file, so we will use the Etcher tool to make our image file
bootable. You can download the Debian package file from GitHub, or
you may proceed with the repository PPA. If you’re doing all the
tasks from a Windows Pc or MAC PC, you will find the installer
packages on the official website of Etcher[8].
sudo apt-key adv --keyserver keyserver.ubuntu.com --recv-keys 379CE192D401AB61 sudo apt update sudo apt install balena-etcher-electron
Step 3: Flashing Ubuntu OS for
Raspberry Pi
When you’re done installing the Etcher, now you are ready to
make a bootable file of Ubuntu to gear up your little horse. To
create a flashable file for Raspberry Pi, let not the memory card
become an issue, always take a class 10 SD memory card. Insert the
SD card into your desktop and open Etcher. Now, follow the
instructions, as shown in the figure below.
If your SD card is inserted properly, Etcher will automatically
find your removable device, if it doesn’t make it manually. Then
for the option, click on the Plus (+) icon and choose the directory
where you have downloaded the Ubuntu image file. Now, if everything
is Okay, hit on the Flash button. Based on your SD card class and
your system configuration, it will take more or less 15
minutes.
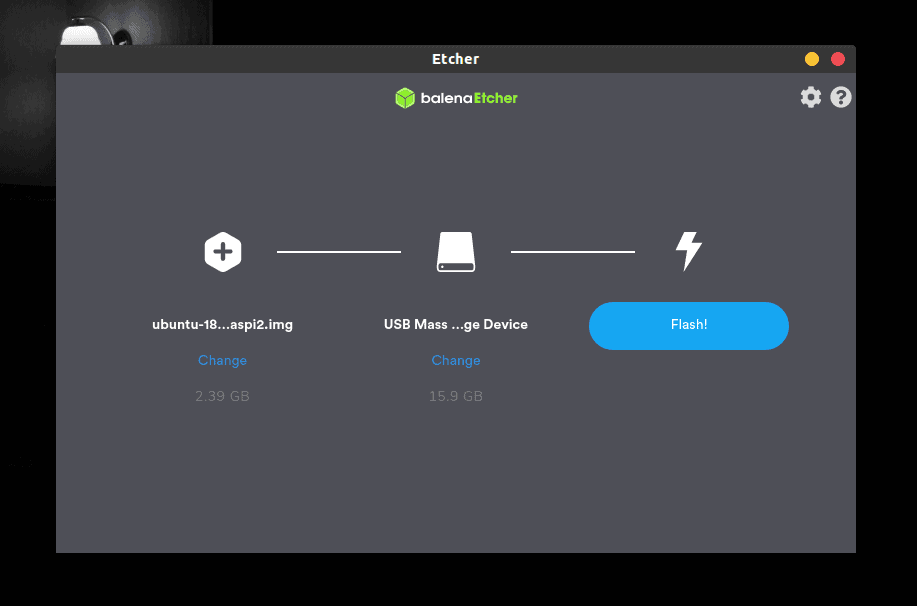
Step 4: Enabling Overclocking of
Raspberry Pi
If you are using the Raspberry pi 4 version, then you’ve got a
CPU of 1.5GHz. Modern computers inspire users to multitask. If you
think that you’ll be using the Raspberry Pi board for
multifunctional work, then I recommend you to do a little
engineering inside your Ubuntu Server/Mate image. Yes, we are going
to see how to enable the overclocking of the Pi board. By allowing
the overclocking, you can speed up your system up to 2.147 GHz.
Go to file manager and locate the SD card where you’ve created
the booted image file. Now fond the system-boot folder. And inside
the folder, open the config.txt file with your
notepad. At the bottom of the text codes, add the following script
commands, and save the file.
over_voltage=4 arm_freq=2000 gpu_freq=650
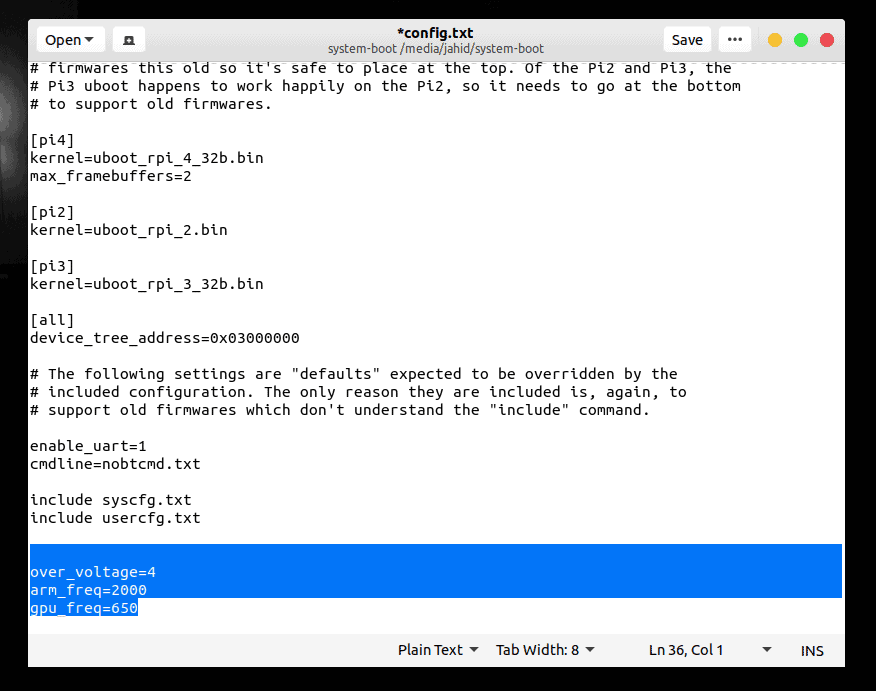
Step 5: Booting Up Your Raspberry
Pi with Ubuntu Linux
Now get ready to Power up your Raspberry Pi board, make sure
that you have a stable power supply. Insert the SD card inside your
Raspberry Pi board. Connect the ethernet cable to get your OS
updated. Connect your HDMI cable with your monitor. If you’re using
a 7 inch Capacitive IPS LCD Display, then you might need to make a
little change again inside your config.txt file to
ensure that your HDMI cable is passing the signal smoothly. The
script codes are given right below.
max_usb_current=1 hdmi_group=2 hdmi_mode=1 hdmi_mode=87 hdmi_cvt 1024 600 60 6 0 0 0
Okay, now its time to plug the power cable with your Raspberry
Pi board. When the board is powered, it will automatically take you
to the boot screen. The first boot time makes take 3 to 5 minutes.
But once you’re done, you will be asked to enter a username and a
password. For Ubuntu Mate and Ubuntu server, the default username
and password are given below. You’ll get an option to change the
username and password later.
Username: ubuntu Password: ubuntu
Till this step, you are almost done installing the Ubuntu on
your Raspberry Pi board. Hereafter the password generating function
is over; you will see a floating command prompt. Here you will
choose your operating system, whether you want to get Ubuntu Mate
or the Ubuntu server. Follow the commands provided below as
instructed.
- To install the Ubuntu Mate desktop on Raspberry
Pi
sudo apt install ubuntu-mate-desktop
- To install the Ubuntu Server on Raspberry
Pi
sudo apt install ubuntu
If you want to install the other variations of Ubuntu like
Xubuntu, Lubuntu, or Kubuntu, you can replace the ubuntu part from
your command line.
sudo apt install xubuntu sudo apt install lubuntu sudo apt install kubuntu
After all the installer files are downloaded and installed
inside your machine, you will be asked to choose the display
manager whether you want to use the gdm3 or
lightdm. Here gdm stands for Gnome
display manager and lightdm stands for light display
manager. You can choose the default Ubuntu display manager[10], which is
gdm3 and press Ok.
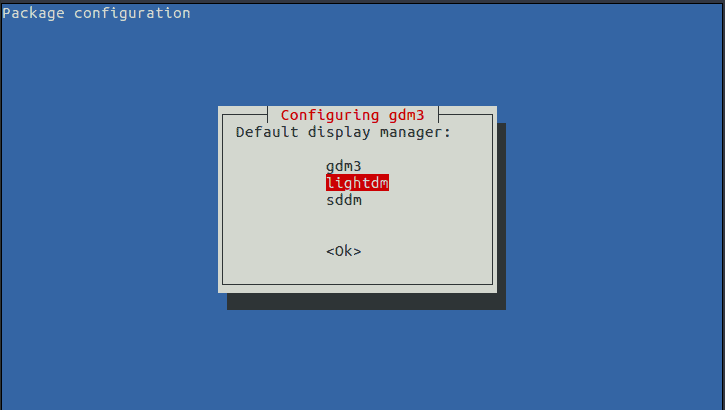
After you press all these actions, there is almost nothing in
your hand. Let the Raspberry Pi board handle rest of the job. With
internet connection form The LAN cable you connected, it will
download and install almost everything you need to set up a full
fresh PC. After a while, you will find that the installation
process is over, and then you can reboot your Raspberry Pi system
with Ubuntu. For Ubuntu Mate, you can reboot your system with the
following command line written below.
sudo reboot
And for Ubuntu Server the reboot command
is:
startx
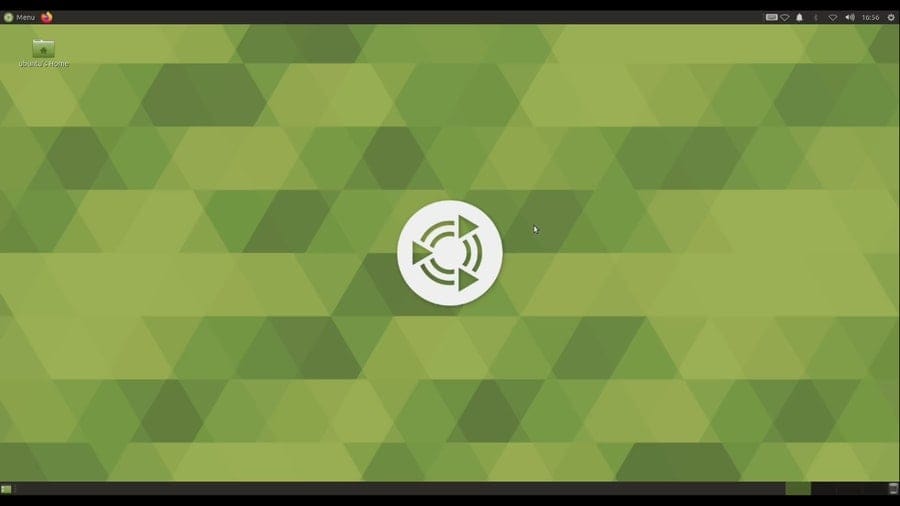
Step 6: Setting up Secure Shell
(SSH) for Ubuntu Server
If you have installed the Ubuntu Server, you need to set up the
Secure Shell (SSH) for your Raspberry Pi board. You can enable the
SSH[11] from either the Ubuntu
boot files or the Raspberry Pi board. To enable SSH form Ubuntu
Server, follow the instructions.
You must not forget that we have edited the
config.txt file to enable the overclocking of
Raspberry Pi, we can enable the SSH in the same way before the
installation process is started. In Linux, the SSH configuration
file is located in the root directory. You will find the SSH file
here:/etc/ssh/sshd_config. You can edit this file
using nano notepad.
You can also enable the SSH using the terminal commands. To
enable SSH, follow the terminal instructions.
sudo apt update sudo apt upgrade sudo apt install openssh-server sudo service ssh enable sudo service ssh start
Step 7: Maintenance of the
Raspberry Pi Board
To keep your mini pc cool and calm, you can always use a cooling
fan along with an attractive case. There are different types of
Raspberry Pi cases available in the online market you can choose
yours easily. You can also use an aluminum heat sink right over
your CPU panel to bypass overheating.

Final Thoughts
Raspberry Pi board is the first choice of engineers to build any
project or mini server. As the Raspberry Pi works smoothly with
Ubuntu Mate, it can be a perfect computer learning kit for the
kids. In this post, we have discussed the field of uses and
usefulness of Raspberry Pi. We have also covered the area of how to
get an instant PC with Ubuntu and Raspberry Pi.
Hey, if you are a Raspberry Pi user, you can share your
experiences with us. If you find this post useful, you can also
share this post on your social accounts. Feel free to write any
comments about this post in the comment section.
References
- ^
Top 20
Best Internet of Things Projects (IoT Projects) That You can Make
Right Now (www.ubuntupit.com) - ^
Raspbian OS
(en.wikipedia.org) - ^
EEPROM
(en.wikipedia.org) - ^
all the
alternative Operating Systems of Raspberry Pi
(www.ubuntupit.com) - ^
Arduino
(www.arduino.cc) - ^
Arduino
based projects (www.ubuntupit.com) - ^
Download Ubuntu Image for Raspberry
Pi (ubuntu.com) - ^
official website of Etcher
(www.balena.io) - ^
Etcher
Download For Linux (github.com) - ^
The 15
Best Linux Bootloader for Home and Embedded Systems
(www.ubuntupit.com) - ^
SSH
(en.wikipedia.org)
Read more https://www.ubuntupit.com/how-to-install-ubuntu-on-raspberry-pi-a-complete-tutorial/